パスアニメーションの作成
|
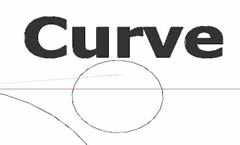
V4 basicsでのパスアニメーション作成
|

オブジェクトアニメーション作成の概要
|
|
|

V4での1オブジェクト&2モーション
|
キーフレームを使用する以外の方法は、パスアニメーションの作成です。 パスアニメーションには、2つのモーションを作り出すターゲットやネストしたグループを持つ複雑なアニメーションを作成できる利点があります。 キーフレームとパスアニメーションは組み合わせ可能です。 パスは、SU Animateのツールバーにあるポリライン機能を使って、あるいは接続する線、円弧、円を選択し、右クリックして「Create Animation Path」を選択して作成できます。 パスを作成したら、アニメートさせるオブジェクト(グループやコンポーネント)、またはカメラを割り当てます。 ウォークスルーやフライスルーアニメーションには、アニメートさせるカメラを選択します。 バックするフォークリフトといったオブジェクトアニメーションには、グループやコンポーネントをアニメートします。
アニメーションパス作成機能を詳しく知るには、このビデオをご覧ください。 複雑なモーション用のネストしたグループについての紹介も含まれています。
パスを作成後、アニメートするオブジェクト(グループ/コンポーネント)、またはカメラを選択 アニメーションパスを選択後、右クリックし、コンテキストメニューで「Change Animation Parameters」を選択して実行します。 また、SU Animate V4のメインダイアログボックスでアニメーション名を選択します。 オブジェクト(SketchUpグループ/コンポーネント)、またはSketchUpカメラをアニメートできます。 オブジェクト上でアニメーションを行うには、コンテキストメニューでAdd/ Removeオプションを選ばなければなりません。 複数のパスとグループをアニメートできます。 複数のグループ/コンポーネントを同じパスに割り当てることも可能です。 グループには名前は必要ありません。
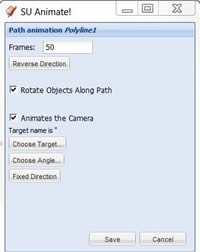
パスアニメーションユーザーインターフェースで、アニメーションパスに割り当てたいフレーム数を選択します。 1フレームはSketchUpの1シーンに相当し、パス上の各フレームの長さは均等です。 各アニメーションのフレーム数はいつでも変更可能です。
Animates the Cameraを選択して、カメラをアニメートするかしないかを選びます。 グループ/コンポーネントとカメラの両方をパスに割り当てることができます。
オブジェクトアニメーション(グループ、またはコンポーネント)を作成する場合は、オブジェクトがパスに沿って回転するかしないかを選びます。 これがオンの場合、オブジェクト(グループまたはコンポーネント)は、パスの回転角度で回転します。 たいていの場合、オブジェクトが回転しない方がうまく行きます。 違いを確認するには、このビデオをご覧ください。
SketchUpシーンを実際に作成せずにアニメーションをプレビューできます。 シーン作成を実行する前に、アニメーションをプレビューできます。 プレビューするには、SU AnimateメニューでPlayを選択します。 プレビューの速度はプレイヤーインターフェースで制御できます。
最後のステップはシーンの作成です。 SU Animateの実力は、SketchUpのシーンと各アニメーションのレイヤを自動作成することにあります。 オブジェクトアニメーションでは、シーン毎にレイヤが作成され、再生中以外のすべてのレイヤが非表示になります。 シーン数はすべてのアニメーションパス上のフレーム数の合計と同じになります。
シーン作成が完了したら、いよいよSketchUpの表示-->アニメーション-->再生コマンドを使って再生する番です。 SketchUpのアニメーション設定が適切かを確認します。 通常、遷移速度が速いほど、うまく表示されます。 その後、SketchUpのアニメーションエクスポートコマンドを使ってアニメーションをAVIファイルやMOVファイルにエクスポートできます。

イメージをクリックすると、SU Animateのさまざまな機能のデモンストレーションをご覧になれます。
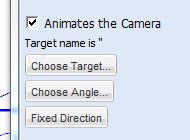
カメラアニメーションを基にしてパスを作成する場合、カメラビューは3つから選べます。 デフォルトのオプションは、パス平面にあるパスの方向にカメラが向きます。
2つめのオプションは、特定のグループやコンポーネントに焦点を合わせるようにカメラを割り当てます。 これは、ターゲットグループ/コンポーネントをTarget Component/Groupリストから選んで実行します。 ターゲットグループ/コンポーネントをアニメーションパスに割り当てると、特定アニメーションパスの全フレームで、SketchUpカメラがその特定グループ/コンポーネントの動きを追います。 ターゲットを複数設定したい場合は、複数のアニメーションパスを作成し、アニメーションパス毎に別のターゲットを割り当てます。
3つめのオプションは、アニメーションパス方向に対する角度にカメラビューを固定します。 このツールを使えば、ターゲットグループを必要としないウォークスルやフライアラウンドを作成できます。

イメージをクリックすると、3つの異なるカメラビューオプションを使用したウォークスルーアニメーションを紹介するYouTubeビデオをご覧になれます。 このビデオは、バージョン3.2を基にしています。 インターフェースはかなり異なりますが、SU Animate V4でどれくらい複雑なカメラパスを使用できるかが分かります。
モデルに複数のターゲットを設定できるようになりました。 ユニークなパスはそれぞれ割り当てられたターゲットを持っています。 「target-per-path (ターゲットパーパス)」オプションを使えば、ターゲットを切り替えられます。 パスの終点に到達すると、SU Animateは次のパスに進むので、次のパスが別のターゲットに割り当てられている場合、ターゲットが効率よく切り替えられ、カメラがそのターゲットを追います。

イメージをクリックすると、複数パスと複数ターゲットが複雑なウォークスルーアニメーションを作り出すデモンストレーションをご覧になれます。 このビデオでのユーザーインターフェースはSU Animate 3.2のものですので、ご注意ください。
パスを使用するオブジェクトアニメーションの条件
- オブジェクトをアニメートするには、1つ以上のグループ/コンポーネントを選択しなければなりません。
- New - グループやコンポーネントに名前は不要
- New - 追加/削除 SU Animate V4には、オブジェクトアニメーション用の追加/削除選択が加わりました。 パスアニメーションを追加後、SU Animate 4ダイアログで、アニメーション名を右クリックします。 Add/ Removeをクリックし、アニメートするグループ(複数可)またはコンポーネント(複数可)を選びます(クリックまたはShift-クリック)。 選択するグループは選択時にハイライト表示されていなければなりません。 選択する前にグループ/コンポーネントに名前をつけなければならなかった前バージョンに比べると、操作がシンプルになったと思います。 SketchUpのアウトライナからもグループ(複数可)を選択できます。 再度、アウトライナでShiftキーを押したまま1つ以上のグループまたはコンポーネントを選択しなければなりません。 選択を解除(アニメーションパスからグループを削除)するには、Shiftキーを押したままグループまたはコンポーネントを選択します。
次に、SU Animate 4ダイアログでそのアニメーションパスを選択します。 右クリックし、Add/ Removeオプションを確認します。
ここでSketchUpでグループ(複数可)またはコンポーネント(複数可)を選択し、OKをクリックします。 SketchUpのアウトライナを使うこともできます。 SketchUpの選択メソッドを使って、グループまたはコンポーネントをShiftキーを押しながら選択します。
ネストしたパスアニメーションをSU Animateで、実行できるようになりました。 ネストしたアニメーションを使えば、前に進みながら回転する車のホイールのように、オブジェクトごとに2つのアニメーションを作成できます。 空中を飛行しているように飛行機にプロペラを付けたり、素材に穴を開けているようにドリルを回転させる動作等に活用できます。 タイヤの例では、タイヤは円アニメーションパスに割り当てられたグループでなければなりません。 円パスとタイヤグループの両方が順に2つめの親グループ/コンポーネントにグループ化されます。 2つめのグループ/コンポーネント(タイヤとパス)は、グルーピング後、タイヤが沿って移動するアニメーションパスに割り当てられます。 ネストしたグループを別のコンポーネント/グループの中に入れていないことを確認します。 中に入っていると、アニメーションが動作しません。
Delay(遅延) は、指定したシーン数で特定パスとそのパスに割り当てたグループを遅らせることができるパワフルな機能です。 これを使えば、複数のパスアニメーションを連続して実行できます。 グループ(複数可)を遅らせたいシーン数を入力し、属性を更新します。 この機能により、アセンブリや複数パスウォークスルーアニメーションといったはるかにもっと複雑なアニメーションが作成可能になります。
任意の時間内を通過する影の動きをアニメートするタイムラプスアニメーションを作成できるようになりました。 例: 日の出から日没 タイムラプスアニメーションは、複数パスアニメーションの一つです。
メモ: SketchUpがお使いマシンに影を表示するのに掛かる時間は、シーン推移を設定するより長くなる場合もあります。 モデルが複雑な場合、プレビューではタイムラプスアニメーションで影の推移が表示されないこともあります。 最良の結果を得るには、Make Sceneを実行後、アニメーションをAVIやMOVにエクスポートすると良いでしょう。

イメージをクリックするとタイムラプスビデオチュートリアルをご覧になれます。
SU Animateの新機能「スパイラル曲線」オプションを使えば、らせん状の曲線を基にしたアニメーションパスを作成できます。

イメージをクリックするとスパイラル曲線ビデオをご覧になれます。
Create Arc or Circleコマンドを使って正確に円弧パスを作成できるようになりました。 このツールを使えば、円弧の中心点をピックした後、円弧の始点と終点を右クリックしてピックできます。
SU Animate V4の新しいキーフレームツールは、このSU Animate円弧ツールよりすばやく円弧に沿ってオブジェクトを回転させることができます。 ここをクリックしてご覧ください。
SU PodiumのRender All機能とSU Animateを組み合わせると、ウォークスルーのカメラフォトリアリスティックアニメーションを作成できます。 ただし、Render All V2はまだベータ段階です。 フォトリアリスティックウォークスルーを作成したいとお考えのWindowsユーザーは、ぜひSU Walkをご検討ください。

このYoutubeビデオでは、Google SketchUpとSU Animateで作成後、SU Podiumの「Render All」機能(SU Podiumm 1.7.3またはV2)を使ってレンダリングしたフォトリアリスティックなウォークスルーアニメーションをお見せします。
 Polyline Path ツール
Polyline Path ツール
このツールを選択すると、各線間に作成される円弧の半径用の値を入力するよう促すメッセージが表示されます。 操作を間違えても、右クリックで「Undo Last(直前の操作をやり直す)」オプションを実行して元に戻せます。 パス作成が終了したら、右クリックし「Done(完了)」を選ぶか、ダブルクリックしてアニメーションパスウィンドウを開きます。 多数の点からなるパスを作成している場合、パス作成を終了するのにダブルクリックするとクラッシュすることがあります。
 Circular Pathツール Circular Pathツール
このツールは、円形パスを高速に作成したり、アニメーションパスウィンドウにすばやくアクセスするのに使用します。 円を任意のサイズにドラッグするか、円形パスツールを選択後、SketchUpのVCB(値制御ボックス)に半径値を入力します。
  Edit Polyline/Circular Path Edit Polyline/Circular Path
これらのツールは、すでに作成されたポリライン/円状パスの形状や長さ、サイズを編集する際に使用します。 ポリライン編集ツールを使えば、線をクリックして再配置したり、パスのノードを選択して再配置できます。 円形パスは、円形パス編集ツールを選択後、別の半径にサイズ変更できます。
 Make Path From Curves Make Path From Curves
SU Animateのこれまでのバージョンと同様、円弧や曲線をつなげてパスを作ることも可能です。 コンテキストをクリックするか、Create Animation Pathを選択、あるいはツールバーボタン「Make Path From Curves」を選択します。 どちらの方法でも、アニメーションパラメータを設定するアニメーションパスウィンドウが表示されます。メモ:この方法で作成されたパスはポリラインパス編集ツールで操作できません.
 Edit Animation Path Edit Animation Path
パスを選択し、このボタンをクリックすると、アニメーションパスウィンドウが開きます。 これは、パスを作成するとすぐ表示されるウィンドウと同じです。 このツールは、フレーム数の変更やパス上でアニメートするグループを指定するのに使用します。
 Preview Animation Preview Animation
このツールを使えば、アニメーションがどのように表示されるかをシーンを作成する前に確認できます。 プレビューは、ボタンをクリックするとすぐに始まり、シーンを作成した際にアニメーションがどのように表示されるかを正確に示します。 遅延やパス反復からなるシーン数の入力を促すメッセージが表示されます。 また、プレビューダイアログボックスでFasterまたはSlowerボタンをクリックすることもできます。
 シーン作成 シーン作成
このツールは、アニメーションをビデオファイルとしてエクスポートしたり、Podiumを使ってシーンをレンダリングするためにSketchUp上で実際のシーンを作成します。 作成するシーンの数を入力するよう促すメッセージが表示されます。 これまでのバージョンとは異なり、シーン作成をやり直す唯一の方法がモデルを保存直後の状態に戻すことなので、ファイルを保存していないと、シーンを作成できません。
|



